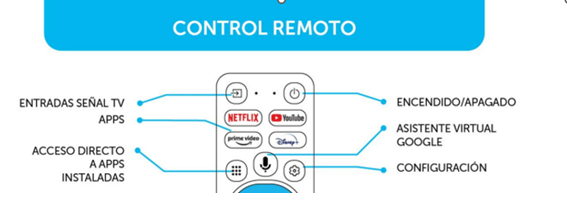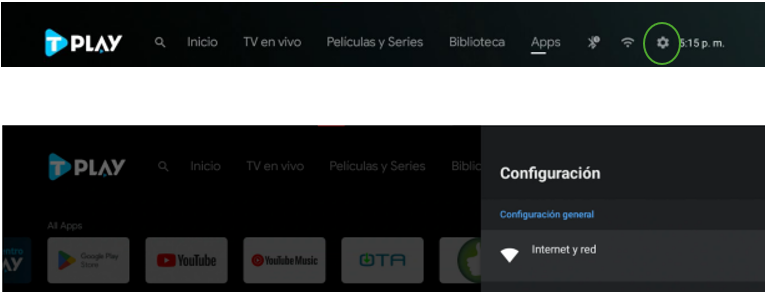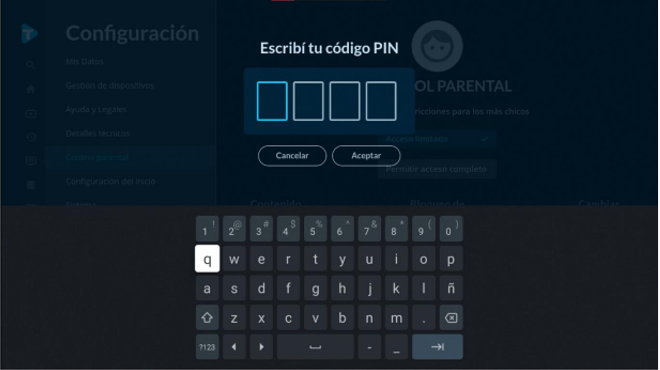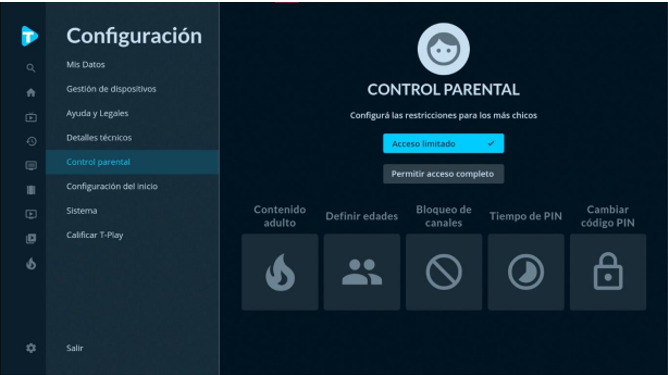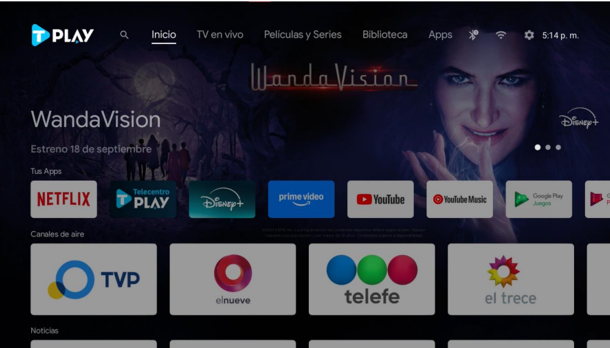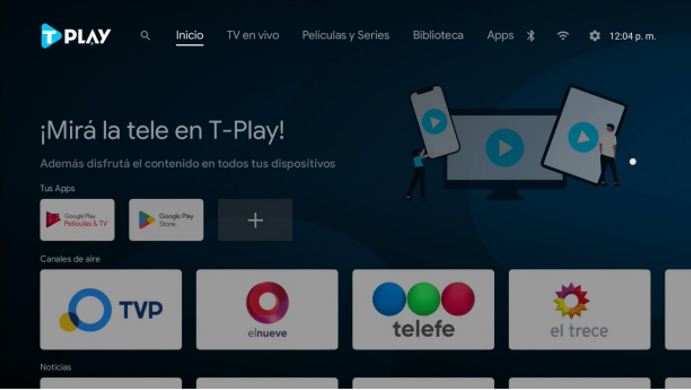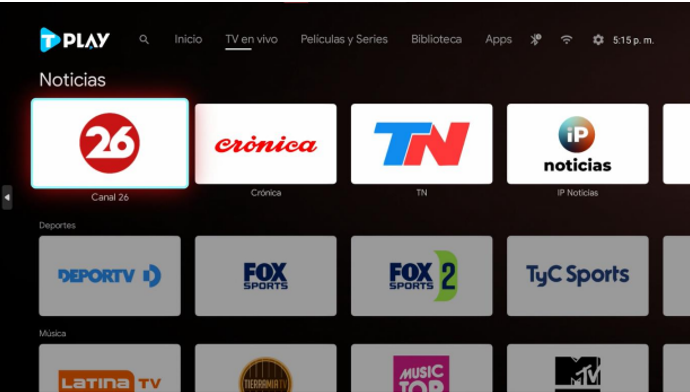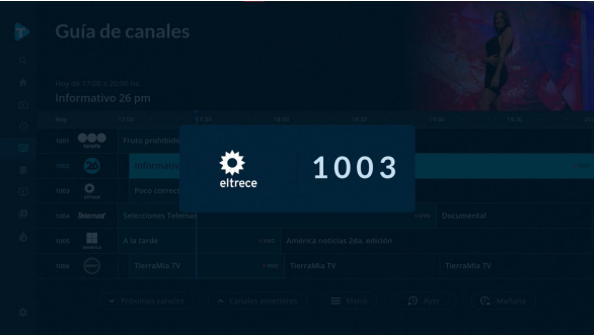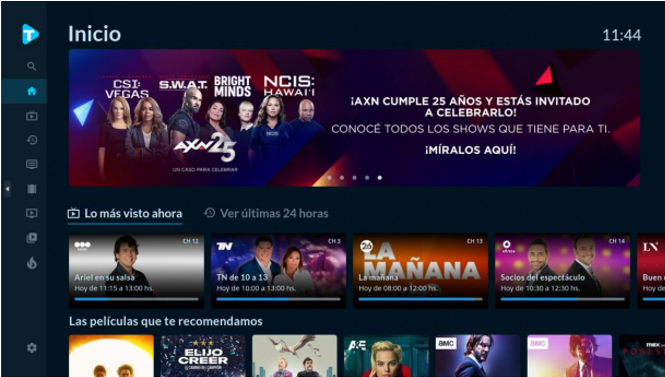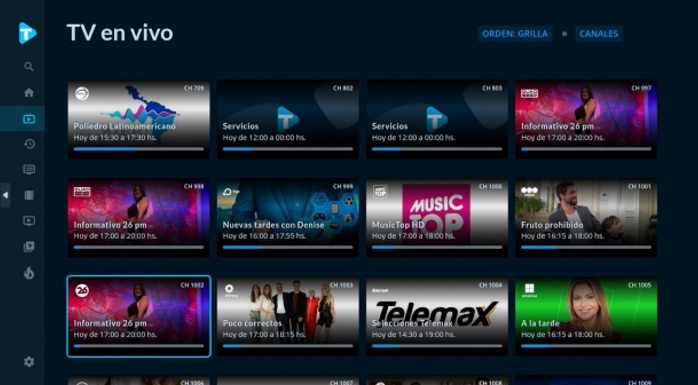¿Qué es el Deco 4k con tecnología Android TV de Telecentro?
El decodificador 4K con tecnología Android TV de Telecentro es un dispositivo que convierte tu televisor en una Smart TV, además de ver toda la tele en vivo, también te permite acceder a miles de aplicaciones desde el Google Play Store como Netflix, You Tube, Spotify, Twitch, miles de juegos, y más.
El Deco 4K con tecnología Android TV de Telecentro combina las funciones de un decodificador de televisión tradicional con las capacidades de una plataforma de streaming moderna, ofreciendo así una experiencia de entretenimiento más completa.

¿Cuáles son las características principales del Deco 4K con tecnología Android TV? El deco 4K con tecnología Android TV te permite disfrutar de:
¿En qué dispositivos puedo usar Telecentro Play? Podrás usar la aplicación en los siguientes dispositivos: ¿Cómo funciona el control por voz con Google Assistant? El control por voz con Google Assistant en el Deco 4K con tecnología Android TV de Telecentro funciona mediante el uso del micrófono integrado en el control remoto. Mientras mantenes presionado el botón decí tu comando de voz o hacé una pregunta, el Asistente de Google interpretará y responderá tu consulta. Aquí algunos ejemplos de lo que podrás preguntar: ¿Cómo se configurar el decodificador por primera vez? Para configurar tu decodificador 4K con Android TV, segui los siguientes pasos: Para más detalles consulta el manual que acompaña el equipo. ¿Cómo conecto mi decodificador 4K con tecnología Android TV a una red WiFi? Deberás dirigirte al menú de configuración desde la página principal del deco o usando el botón del control remoto con el ícono de engranaje y seleccioná «Internet y red». Detalles del Control Remoto A continuación te mostramos cuáles son las diferentes funciones del control remoto. ¿Cómo configuro el control parental en mi decodificador? Accedé al menú lateral de la aplicación T-Play, seleccioná Configuración -> Control Parental, y seguí las instrucciones en pantalla. En esta sección podrás: ¿Qué significan los colores de los LEDs frontales en el decodificador? ¿Qué puedo ver en la pantalla de inicio del decodificador? Presionando el botón con forma de casa (home) en el control remoto podrás ir a la pantalla de inicio del decodificador. En la parte superior de la pantalla podrás navegar entre los siguientes menús: Inicio: Con acceso directo a aplicaciones, canales, series y películas y destacados de aplicaciones que tengas descargadas. TV en Vivo: Esta sección agrupa todos los canales de TV de Telecentro Play organizados por categorías como noticias, deportes, infantiles, entre otros. Películas y Series: Contiene todas las recomendaciones de las películas y series que podés disfrutar en T-Play Biblioteca: Muestra las aplicaciones descargadas, ordenadas desde la más recientemente utilizada hasta la última, facilitando el acceso rápido a las mismas. Apps: Permite visualizar todas las aplicaciones descargadas en el dispositivo, donde el usuario puede seleccionar el orden en el que aparecen. Bluetooth: Permite visualizar y gestionar los dispositivos conectados, como el control remoto, auriculares, gamepads, entre otros. Estado de Conexión: Indica el estado actual de la conexión a internet, mostrando si el dispositivo está conectado vía WiFi o a través de un puerto Ethernet Configuración (engranaje): Accede a la configuración del dispositivo. ¿Cómo accedo a la TV en vivo en el decodificador? Hay muchas opciones para acceder a la TV en vivo, conócelas para que puedas utilizar la que más te guste: Dentro del inicio (home) del decodificador: Sección TV en VIVO: seleccionando un canal de algunos de los carruseles. También podrás acceder dentro de la APP T-Play: Desde la página de inicio. Menú TV en Vivo: Accediendo al menú lateral en la opción TV en Vivo Menú Guía: Accediendo al menú lateral en la opción Guía, y seleccionando un canal dentro de dicha sección. Botón azul del control remoto: Al presionar esta tecla se irá a la TV en Vivo. ¿Cómo puedo descargar nuevas aplicaciones en el decodificador? Accediendo a Google Play Store desde la página de inicio del decodificador y utilizando el control remoto para navegar y seleccionar las aplicaciones que deseás instalar. Para ingresar al store es necesario contar con una cuenta de Google asociada en el dispositivo. ¿Es posible conectar auriculares o dispositivos Bluetooth al decodificador? Sí, podés conectar auriculares Bluetooth y otros dispositivos inalámbricos compatibles desde la sección «Bluetooth» en el menú de configuración de la página de inicio del decodificador (ícono de casa en el control remoto). ¿Qué tipos de contenido puedo acceder con la aplicación Telecentro Play? Puedes acceder a toda la televisión en vivo, series, películas y programación de las últimas 24 horas. También podés grabar tus programas favoritos para disfrutarlos cuando quieras. ¿Cómo puedo acceder a las series y películas en el decodificador? Estas se encuentran en el menú lateral de la aplicación T-Play bajo las opciones «Series» y «Películas». También es posible acceder mediante los carruseles de recomendaciones que se muestran en la sección de inicio o sección de series y películas del decodificador.